Androidプラットフォーム向けのビルド設定
忘れそうなのでAndroid向けのビルド設定をメモしておきます。
ビルド設定
ファイル > ビルド設定... を開きます。
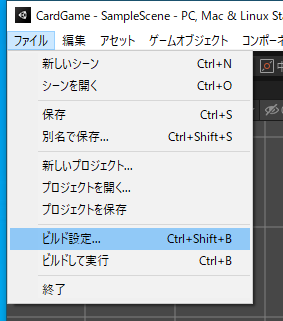
プラットフォームからAndroidを選択します。
AndroidBuildSupportのモジュールを追加していないと選択出来ないので追加しましょう。
「Switch Platform」ボタンをクリックします。

変更にはしばし時間がかかります。
タイトルバーにAndoridの表記が確認出来たらプラットフォームの変更は完了です。

アスペクト比の設定
16:9 Portrait に設定しました。
横持のアプリを開発したければLandscapeを選択しましょう。
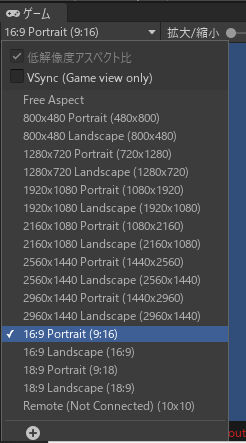
アプリ開発
みなさん思い思いにゲームを開発してください。
僕はリンク先の動画を参考に習作としてトランプを使ったカードゲームを作っています。
https://www.youtube.com/watch?v=FxH8FoddkVY
パッケージの発行
ファイル > ビルド設定... を開きます。
シーンの追加
シーンを追加 をクリックします。
プレイヤー設定
プレイヤー設定... をクリックします。
ここでは最低限の設定だけ記載していきます。
* 企業名
* プロダクト名
* デフォルトアイコン
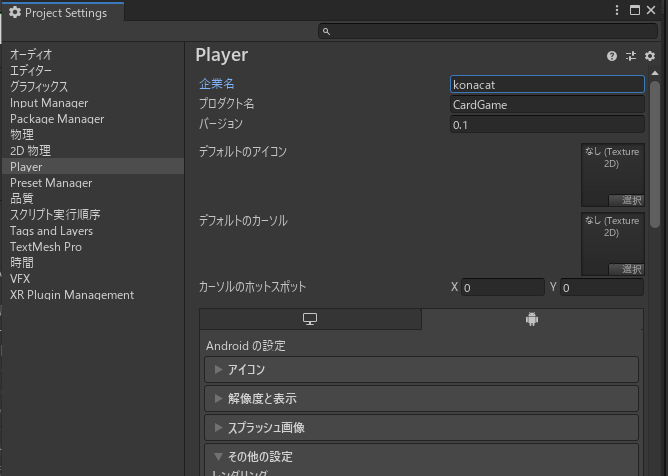
解像度とアイコン
* デフォルトの向き
「アスペクト比の設定」で指定した向きを設定します。
僕はPortraitを設定したので縦向きです。
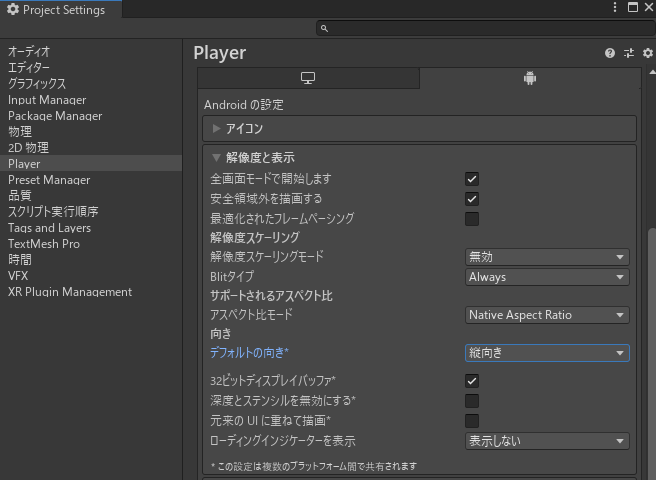
その他の設定
* スクリプティングバックエンド
MonoからIL2CPPに変更します。
* ターゲットアーキテクチャ
ARMv7のチェックを外し、ARM64にチェックを入れます。
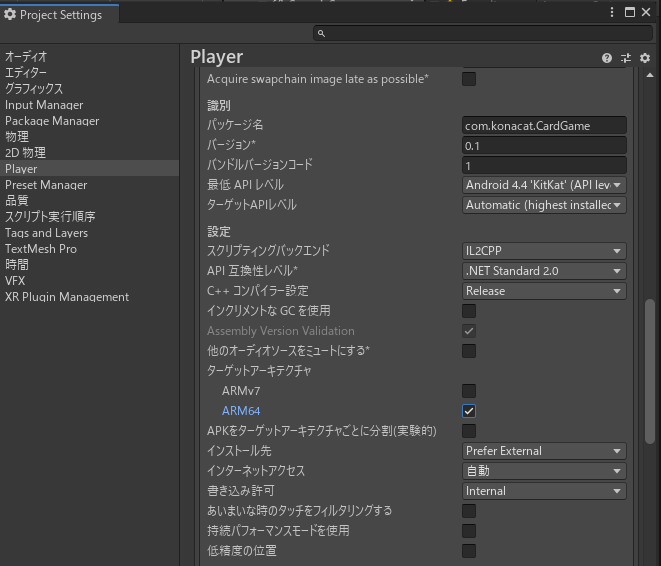
ビルド
ビルド設定画面に戻り「ビルド」を実行することでapkファイルが作成できます。
作成したapkファイルをAndroid端末にインストールすれば実機での動作確認が可能です。
僕はGoogleドライブに入れてそこから端末にインストールしています。
この設定でビルドしたapkファイルが実機で動作するところまでは確認できました。
最低限の設定なので今後いい設定を見つけたら加筆していきます。
Unity+VisualStudioCodeでAndroidアプリ開発環境をサクッと構築
今日はAndroidアプリを開発するための環境をサクッと構築していきます。
必要最低限のものしか入れないので1時間もかからないんじゃないかなと。
Unityは通常C#スクリプトをVisualStudioで開発することになるのですが、
僕はC#エディタにはVSCodeを使用していきます。
起動が遅いのがどうにも…IDEだから仕方ないんですけどね…。
VisualStudioCode(VSCode)
インストール
VSCodeのインストーラーを下記の場所から入手しましょう。
Download Visual Studio Code - Mac, Linux, Windows
インストーラの指示通りにインストールしておけばOKです。
「Codeで開く」は便利なので追加しておくことをお勧めします。
拡張機能を追加
VSCodeを起動したらUnity開発に使用する拡張機能を追加しましょう。
今は最低限しか入れないので「Unity VSCode 拡張機能 おすすめ」とかでググるといいです。
僕も開発しながらどんどん入れていくと思います。
* C#
* Debugger for Unity

.NET Core SDK
みんな大好き.NET Core!
すごい時代になったもんだ…ってあんまりここを書きすぎると別の記事になっちゃうので控えます。
インストール
.NET Core SDKのインストーラーを下記の場所から入手しましょう。
記事を書いている時点では3.1(LTS)が最新でした。
Download .NET (Linux, macOS, and Windows)
インストーラーの指示通りにインストールすればOKです。
ここまで作業が終わったら一度PCを再起動することをお勧めします。
Unity
昨今のUnityはUnityHubを使って複数のバージョンの環境を共存させることが非常に簡単になりました。
まず、UnityHubをインストールし、UnityHubから必要なバージョンの環境をインストールしていく手順になります。
インストール
UnityHubのインストーラーを下記の場所から入手しましょう。
Download - Unity
UnityHubを起動し、インストール > インストールを選びます。
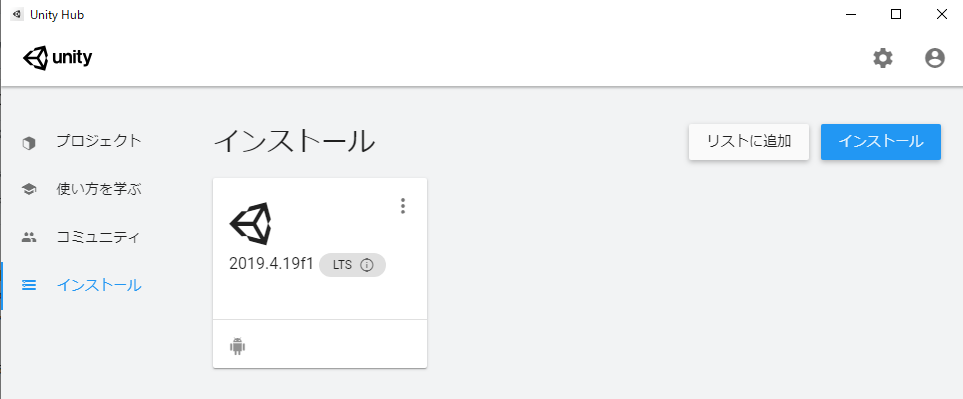
インストールするUnityのバージョンを選びましょう。
特に理由がなければ推奨リリース(最新のLTS)をインストールしておくのが無難です。

追加するモジュールを選択します。
僕はMacを所有していないので一旦Android Build SupportとVisualStuidoのみをインストールしました。
モジュールは後からでも追加可能です。
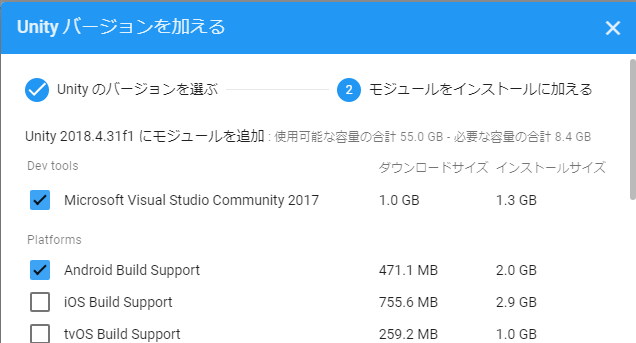
外部エディタにVSCodeを設定
編集 > 環境設定... を開きます。
外部ツール > 外部のスクリプトエディター でVisual Studio Codeを選択します。
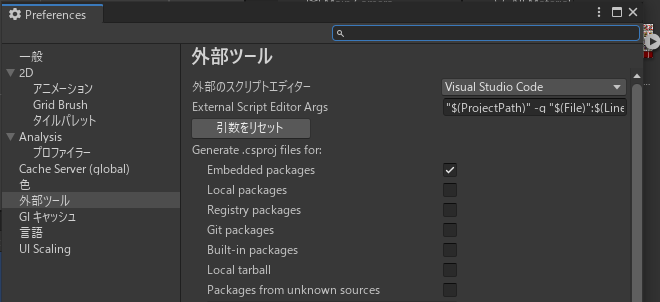
この環境でいくつかのチュートリアルを開発し、Androidにインストールして動作確認は取れています。
不足があったら後で加筆するということで。
C#プログラマがUnityを始めてみようと思ったきっかけ
ざっくり自己紹介
どうも、はじめまして。 こなと申します。
業務基幹系パッケージの開発会社で10年以上開発に携わってきた所謂中堅SEだと自分では思っています。 管理職が肌に合わず、早々にマネージャーコースからドロップアウトさせていただきました。 触ってきた言語はC++, C#がメインで、自分が楽するためにPythonも使いますが業務では使用していま せん。
この度重い腰をあげUnityを使ったアプリ開発を個人でしてみようと思い 「どうせなら技術ブログも初めて見るか…」 と思いったら即行動ではてなブログの開設に至りました。
Unityを触ってみようと思ったきっかけ
こんだけ手に職をつけておいて何も活かしていないのって損なのでは???? ってふと思っちゃったんですよね。 はい、わかっています。 超甘い考えです。
甘い考えでもいいんで、何か行動したかったんですよね。 自分の作ったアプリが誰かの手元に行って直接リアクションがもらえるってめちゃくちゃ興奮しません? 僕はします。 ということでせっかく長いことC#も触っているのだし、という時にちょうどよくたまたまそこにあったのがUnityでした。
今回はここまで。ではまた。